

When you’re in the BIOS menu, go to the TPM 2.0 and Secure Boot settings and enable both of them. – Surface: Press and hold down the volume up button Buttons to enter into the BIOS settings vary from model to model. – Then keep pressing the necessary key to get into the setup mode. It is also advisable to look for the BIOS settings menu and enable TPM 2.0 and Secure Boot. – Lastly, click on Ok and check if the error is fixed Enable TPM 2.0 – Under this tab, check both of these boxes: Disable fullscreen optimizations & Run this program as an administrator – Then select Properties and click on the “Compatibility” tab – Scroll down till you find “VALORANT-Win64-Shipping” and right-click on it – Next, go to Valorant > live > Shooter Game > Binaries > Win64 – Search for the Riot Games on your Drive or in the Program Files – First of all, go to the location where the Valorant is installed Some players have resolved the “Riot Vanguard encountered” error by changing Valorant application properties. – Once done, reboot your PC and run the game Changing Valorant Application Properties – Search for any running Vanguard or Riot processes and close them

– Select Exit Vanguard and then click on Ok – Go to your Windows Taskbar and click on the System Tray The next solution we recommend is simply restarting Riot processes to fix this error message.
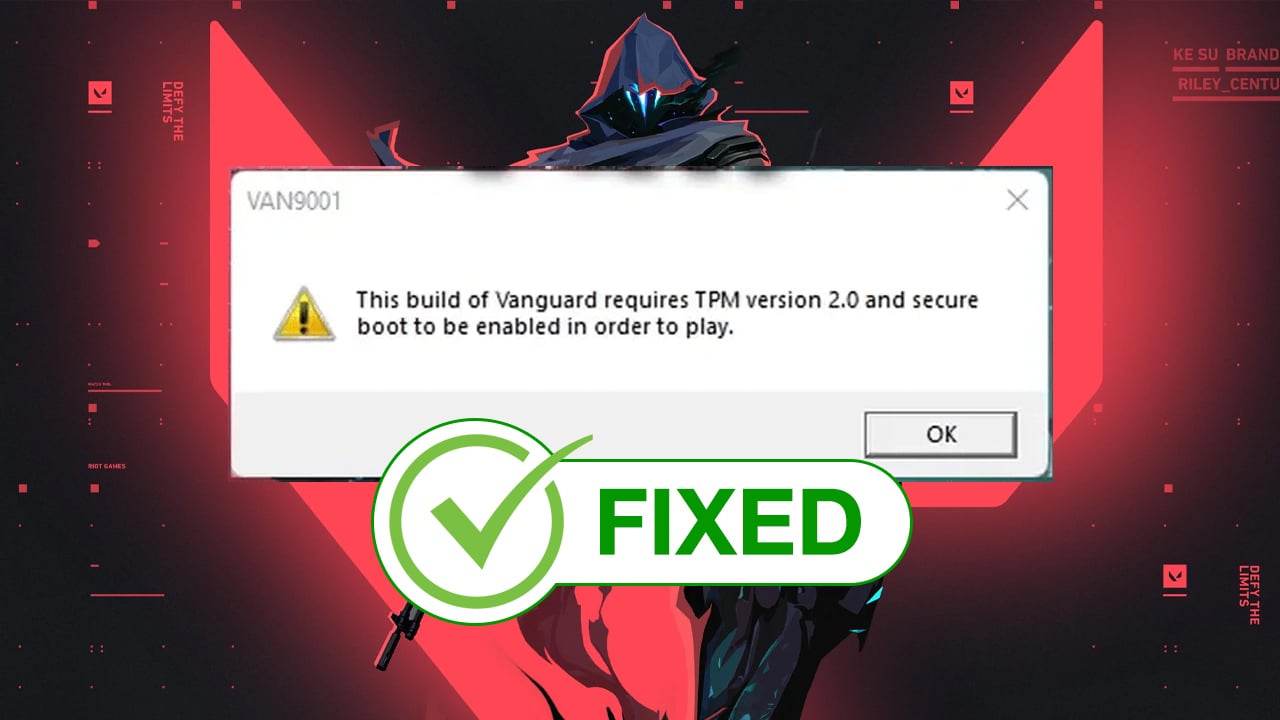
– Lastly, click on Ok and try running Valorant Restarting Riot Processes – Under “Service Status” and then click on “Start” – Go to the General section and make sure to change the Startup Type to Automatic – Right-click on VGC and then select Properties – Go to the Windows Start menu, search for Services, and type VGC


 0 kommentar(er)
0 kommentar(er)
